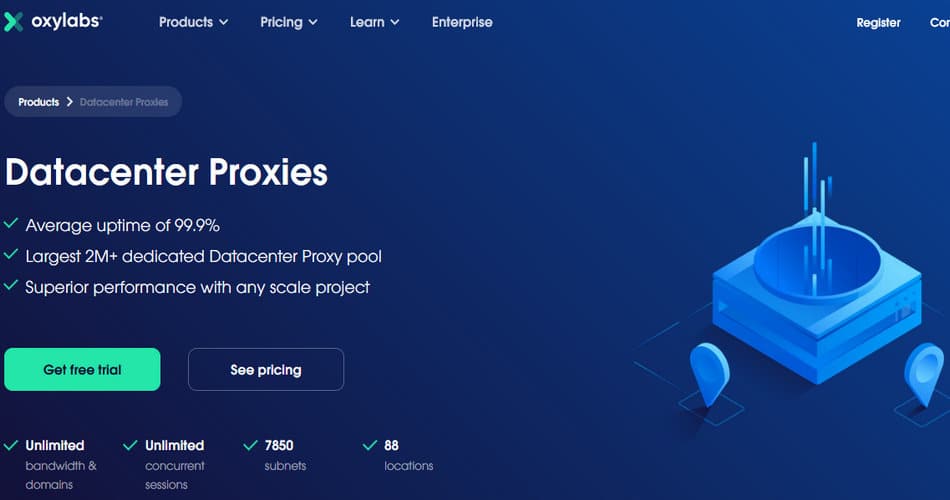Want to use OxyLabs' datacenter proxies? Then you can't miss this article. It is the most comprehensive OxyLabs datacenter proxies user guide.
Quick Start
Before we begin, please make sure you have received a username, password, and all URLs linking to your IP list from a Sales Representative, Dedicated Account Manager, or Support Team.
There are two ways you can get to your IP list. You can either access the IP list directly from your browser by opening the URL you received (e.g.: https://proxy.oxylabs.io/all). You will then be asked to enter your login credentials (HTTP Basic Auth).
Or you can retrieve the list by making a GET request to the URL you received (for example: https://proxy.oxylabs.io/all). Don't forget to replace USERNAME and PASSWORD with your proxy user credentials.
curl -u "USERNAME:PASSWORD" https://proxy.oxylabs.io/all
To make a request using a proxy, you will need to choose an IP address from the acquired list and specify it in the request parameters. You can see an example in cURL below. You can find more code samples in other languages here or full code examples on our GitHub.
curl -x 1.2.3.4:60000 -U "USERNAME:PASSWORD" http://ip.oxylabs.io
If there are any questions we have not covered in this doccumentation, please contact your Dedicated Account Manager or our Support at [email protected].
Proxy Lists
Basic
You should receive a URL to your proxy list from your Dedicated Account Manager or our Support and it should look something like this:
https://proxy.oxylabs.io/key/a27c5343ce4c4637a85a9297ddf1cace
Simply open this URL in your browser (or any other prefered software). You will then be asked to enter your login credentials (HTTP Basic Auth):

Once you do that, the list of proxies will be shown in a plain text.
If you have multiple lists and wish to get all IPs assigned to your account, you can use this URL:
https://proxy.oxylabs.io/all
You can also include ?showCountry or ?showCity at the end of your URL to get IPs with their corresponding locations.
RESTful
Showing All Available Proxy Lists
With this endpoint, you can retrieve proxy lists that belong to your user:
GET https://api.oxylabs.io/v1/proxies/lists
curl -U username:password "https://api.oxylabs.io/v1/proxies/lists"
Sample output:
[
{
"uuid": "123e4567-e89b-12d3-a456-426655440000",
"key": "12345678",
"updated_timestamp": "2016-09-28T13:03:50+0300",
"ips_count": 2000,
"href": "http://api.oxylabs.io/v1/proxies/lists/123e4567-e89b-12d3-a456-426655440000"
}
]
Retrieving a Specific Proxy List
With this endpoint, you can retrieve a specific proxy list:
GET https://api.oxylabs.io/v1/proxies/lists/{uuid}
Request parameters:
| Parameter | Description |
|---|---|
uuid |
The uuid of the proxy-list to retrieve |
curl -u username:password "https://api.oxylabs.io/v1/proxies/lists/{uuid}"
Sample output:
[
{
"ip": "127.0.0.1",
"port": "60000",
"country": "US"
},
{
"ip": "127.0.0.2",
"port": "60000",
"country": "GB"
}
]
Making Requests
By default, Oxylabs proxies and Proxy Rotator use a basic HTTP authentication that requires you to provide a username and password. You can get your credentials by contacting your Dedicated Account Manager or our Support Team at [email protected].
We also support authentication based on whitelisted IP addresses. See Whitelisting IPs.
Depending on your authentication method, you might need to change the proxy port:
Proxy
| Port | Usage |
|---|---|
60000 |
Required with proxies when login credentials are used (username and password). This port is used with proxy Proxy Rotator as well when used with both login credentials and whitelisted IPs. |
65432 |
Required with proxies when authorization is done via whitelisted IPs |
If you want to use Datacenter Proxies via user/pass authentification method:
curl -x 1.2.3.4:60000 -U user1:pass1 http://ip.oxylabs.io
If you want to use Datacenter Proxies via Whitelisted IP authentification method:
curl -x 1.2.3.4:65432 http://ip.oxylabs.io
Whitelisting IPs
Dashboard
We also support authentication based on an IP address. If you are using proxies directly (without proxy Proxy Rotator), you can whitelist your IPs by yourself. Just log into https://stats.oxylabs.io and on the sidebar at the bottom you will see a section named “Add Whitelist”. After clicking on the link you will be navigated to self-whitelist page which looks like this:

Here you can manage your whitelisted IPs that you can use to access proxies. You can whitelist individual IPs, as well as up to 24 subnets. If you would like to whitelist a larger subnet, please contact your Dedicated Account Manager or Support Team at [email protected].
If you are using proxy Proxy Rotator or SOCKS proxies, you cannot whitelist your IP address by yourself. Instead, you will have to give us a list of IP address you want to use to connect to proxies. We will whitelist them (add them to firewall exception rules). After doing so, you will be able to access your proxies without login credentials.
Bear in mind, that if you are using whitelisted IPs to access your proxies, you will need to use port 65432. For proxy Proxy Rotator, the port remains 60000.
RESTful
You can also whitelist IPs by sending queries directly to our endpoints. Please note there is a 5-minute cooldown for confirming any changes to your whitelisted IP list.
Getting Whitelisted IPs List
GET https://api.oxylabs.io/v1/whitelisted_ips
| Response | Description |
|---|---|
200 |
Success. Response body contains all currently whitelisted IPs and their ids. |
curl -U username:password "https://api.oxylabs.io/v1/whitelisted_ips"
Sample output:
{
"data": [
{
"id": 9765,
"address": "127.0.0.1"
},
{
"id": 9766,
"address": "127.0.0.2"
}
]
}
Adding a Whitelisted IP
POST https://api.oxylabs.io/v1/whitelisted_ips
| Response | Description |
|---|---|
201 |
Success. The IP address has been added to the list. Response body contains the newly added address and id. |
422 |
Error. Request body contains an invalid IP address. Response body contains the error message. |
curl -X POST -u username:password "https://api.oxylabs.io/v1/whitelisted_ips"
--header "Content-Type: application/json" --data '{"address": "127.0.0.1"}'
{
"error": {
"message": "This is not a valid IP address.",
"code": 422
}
}
Sample output:
{
"id": 9767,
"address": "127.0.0.1"
}
Removing a Whitelisted IP
DELETE https://api.oxylabs.io/v1/whitelisted_ips/{id}
| Parameter | Description |
|---|---|
id |
The id of the IP address you want to delete (you can get it from GET whitelisted IPs endpoint) |
| Response | Description |
|---|---|
204 |
Success. The IP address has been removed from the list. Response body is empty. |
403 |
Error. Request contains an invalid id. Response body contains the error message “Access Denied”. |
curl -X DELETE -u username:password "https://api.oxylabs.io/v1/whitelisted_ips/{id}"
Saving Changes (5min Cooldown)
POST https://api.oxylabs.io/v1/whitelisted_ips/upload_to_servers
| Response | Description |
|---|---|
202 |
Success. Changes to your whitelisted IP list have been confirmed. Response body is empty. |
429 |
Error. Changes have not been confirmed, the endpoint is on a 5 minute cooldown. Response body contains the error message “You have exceed the rate limit for the endpoint. Please try again later” |
curl -X POST -u username:password "https://api.oxylabs.io/v1/whitelisted_ips/upload_to_servers"
Datacenter Proxy API
Replacing subnet IPs
POST https://api.oxylabs.io/v1/proxy-list/rest/proxy-lists/{PROXY_LIST_UUID}/by-uuid/network-modification-requests/replace
For you to replace IPs from a specific subnet in your existing proxy list while using Proxy Management API, you will need to make a POST request to the endpoint above with specific subnets you want to replace. To make it work correctly, you must insert a proxy list UUID that can be queried from the API (as described here).
| Response | Description |
|---|---|
id |
Initiated replacement process ID |
status |
Status describes the state of initiated replacement process |
message |
Initiated process type |
created_at |
Timestamp of the initiated process |
link_to_list_plain |
Link to the list of proxies in plain text |
link_to_list_json |
Link to the list of proxies formatted in JSON |
curl -X POST -H "Content-Type: application/json" -d '{"subnets": ["x.x.x.0/24","y.y.y.0/24"]}' https://api.oxylabs.io/v1/proxy-list/rest/proxy-lists/{PROXY_LIST_UUID}/by-uuid/subnet-replacement-requests -u user:pass
Sample output:
{
"id": "1",
"status": "processing",
"message": None,
"type": "replace",
"created_at": "2021-01-01T00:00:00+00:00",
"link_to_list_plain": "https://proxy.oxylabs.io/key/4f34fe5862603138c1bc5ce28b181aef",
"link_to_list_json": "https://api.oxylabs.io/v1/proxies/lists/8f11274c-a900-11eb-b910-901b0ec4424b"
}
Checking replacement status
GET https://api.oxylabs.io/v1/proxy-list/rest/subnet-replacement-requests/{INITIATED_REPLACEMENT_PROCESS_ID}
To confirm that the subnet replacement was a success, you must make a GET request to the endpoint above while inserting Initiated replacement process ID from the replacement process initiated before.
| Response | Description |
|---|---|
id |
Initiated replacement process ID |
status |
Status describes the state of initiated replacement process |
message |
Initiated process type |
created_at |
Timestamp of the initiated process |
link_to_list_plain |
Link to the list of proxies in plain text |
link_to_list_json |
Link to the list of proxies formatted in JSON |
curl -u user:pass https://api.oxylabs.io/v1/proxy-list/rest/subnet-replacement-requests/{INITIATED_REPLACEMENT_PROCESS_ID}"
Sample output:
{
"created_at": "2021-01-01T00:00:00+00:00",
"id": "1",
"link_to_list_json": "https://api.oxylabs.io/v1/proxies/lists/8f11274c-a900-11eb-b910-901b0ec4424b",
"link_to_list_plain": "https://proxy.oxylabs.io/key/4f34fe5862603138c1bc5ce28b181aef",
"message": None,
"status": "completed",
"type": "replace"
}
Listing replaced and new IPs
GET https://api.oxylabs.io/v1/proxy-list/rest/network-modification-requests/{INITIATED_REPLACEMENT_PROCESS_ID}/ips
When the replacement request has been processed, removed IPs can be found by making a GET request to the endpoint above while inserting initiated replacement process ID from the replacement process initiated before.
Only 100 replaced IPs will be displayed with the initial request, and pagination metadata will be in the response. In order to fetch the remaining list of replaced IPs, pagination must be used. For pagination, please format the endpoint below:
GET https://api.oxylabs.io/v1/proxy-list/rest/network-modification-requests/{INITIATED_REPLACEMENT_PROCESS_ID}/ips?fields=metadata.total&after={metadata_after}
| Response | Description |
|---|---|
items |
A list that contains replaced IP IDs, IPs adressed, and subnet addresses |
id |
Proxy ID within the replacement process |
ip |
Proxy IP adress |
subnet |
Subnet from which the IP is assigned |
type |
redundant – IP that have been replaced, new– New IP that have been assigned instead of redundantone |
metadata |
Cursor pagination data showing boundaries from which IP address in the replaced IPs list data it has been fetched |
curl -u user:pass "https://api.oxylabs.io/v1/proxy-list/rest/network-modification-requests/{INITIATED_REPLACEMENT_PROCESS_ID}/ips"
Sample output:
{
"items": [
{
"id": "1",
"ip": "127.1.0.1",
"subnet": "127.1.0.0/24",
"type": "redundant"
},
{
"id": "2",
"ip": "127.1.1.2",
"subnet": "127.1.1.0/24",
"type": "new"
}
],
"metadata": {
"after": "'100'",
"before": "'None'",
"total": 100
}
}
Proxy Rotator – Optional
This service is optional and is not included in subscription. Instead of connecting to individual IPs, we provide you with a single endpoint to your assigned proxy list. With every request, the endpoint fetches a different IP. To learn how to use the endpoint as a proxy, please see the example on the right.
Note: Proxy Rotator should be used only with port 60000.
curl --proxy vm.oxylabs.io:60000 http://ip.oxylabs.io
Session Control Using Proxy Rotator
It is possible to keep the same IP address with the Proxy Rotator. Firstly, you will need to know how many proxies your Proxy Rotator has. Then simply add --proxy-header "Proxy-Server: sXXX" header to your request, where sXXX is the number of the proxy, for example, s5 or s2541.
user1@machine:~$ curl -x vm.oxylabs.io:60000 -U user:pass http://ip.oxylabs.io --proxy-header "Proxy-Server: s10" 1.2.30.40 user1@machine:~$ curl -x vm.oxylabs.io:60000 -U user:pass http://ip.oxylabs.io --proxy-header "Proxy-Server: s10" 1.2.30.40 user1@machine:~$ curl -x vm.oxylabs.io:60000 -U user:pass http://ip.oxylabs.io --proxy-header "Proxy-Server: s10" 1.2.30.40
Response Codes
| Response | Error Message | Description |
|---|---|---|
407 |
Proxy Authentication Required | You are accessing proxy through 60000 port, but you have not provided authorization header, or your credentials are incorrect. |
504 |
Gateway Timeout | Proxy server timed out. Waiting for a response from the target server. Usually about 60s. |
503 |
Service Unavailable | Failed to connect to the target server. DNS failure to resolve the target server address. |
401 |
Unauthorized | Incorrect credentials. |
404 |
Not Found | The resource specified could not be found. |
500 |
Internal Server Error | We had a problem with our server. Try again later. |
These are the most common response codes that you can get while using our Datacentre Proxies. If you receive any other response code, please get in touch with your Dedicated Account Manager for more information.
3rd Party Integrations
Oxylabs Proxy Manager
Oxylabs Proxy Manager is a proxy management extension for Chrome. It is not only free but also works with any proxy provider of your choice. Enable your proxy without having to jump through settings and menu options. Download the extension from Chrome Web Store here
- Click the extension icon to open the application
- If you haven't added any proxies yet, you will see Add new proxy button. Click it to continue.

- Add proxy profile. Provide a name for the profile under Enter name. Enter on of the proxies you have purchased from us as Proxy server IP and
60000as Port if you are using username:password authentication method, and65432if you are using whitelisted IPs.
Fill in your Username and Password. Finally, click Save changes. If you have whitelisted your IP, you don't need to do this step at all.

- Open the extension and click Connect. That's it, you are now using datacenter proxies.

SwitchyOmega
SwitchyOmega is a powerful and reliable proxy manager that works with many popular browsers. From our own experience, it is one of the best proxy plugins out there. We highly recommend using SwitchyOmega with our proxies. To do that, you will need to get the plugin. For Chrome, click here, for Firefox click here. Once you have it installed, you should:
- Open Switchy Omega options.

- Click New profile…

- Give the new profile a name, choose Proxy Profile type and click Create

- Change Protocol to HTTP. Under Server enter one of the proxies you have purchased from us. Under Port add
60000if you are using username:password authentication method, and65432if you are using whitelisted IPs.

- Next, click the lock button on the right. Fill in your Username and Password. Click Save changes.
If you have whitelisted your IP, you don't need to do this step at all.

- Click Apply changes

- For the final step, click on SwitchyOmega icon and choose your newly configured proxy. You are now ready to go!

FoxyProxy
FoxyProxy is a simple proxy manager that works with many popular browsers. First, you will need to get FoxyProxy. For Chrome, click here, for Firefox click here. Once you have it installed, you should:
- Open FoxyProxy Options.
- Click Add.
- In IP address, DNS name, server name fields enter one of the proxies.
- In Port field enter port. If you use user/pass authentication port is
60000. If you have whitelisted your IP the port is65432. - In Username (optional) field you should enter your username. If you have whitelisted your IP, leave this field blank as the plugin will authorize through it and ignore everything you write in this field.
- In Password (Optional) field you should enter your password. If you have whitelisted your IP and wish to authorise through it, leave this field blank.
- After filling in all fields press Save.
- In order to get all of your requests running through this setup, you must press on the FoxyProxy plugin icon (1) and click on Use proxy Proxy for all URLs (ignore patterns) (2).
(1)

(2)

- That is it, you are done!
Proxifier
To use Datacenter Proxies with Proxfier, simply follow these steps:
- Open Proxifier app.
- Add proxies. Click on Proxies (1). Click Add(2).

- In the following window, enter the required information. IP Address(1), Port(2) which for the username/pass authentication is
60000and for whitelisted IP authentication –65432, select HTTPS(3) protocol. In the authentication box click Enable(4) and enter provided Username(5) and Password(6).
Do not forget to add customer- at the beginning of the username. If you have whitelisted your devices, do not click on Enable, your authenticiation will be done without username/password. If you wish, you can enable Appear as Web Browser option. Click OK.

- You will be asked Do you want Proxifier to use this proxy by default? This means that this setup will be used for all of your browsers. It is up to you to decide whether you want that or not. If you select Yes, you are done setting up. If you wish to use proxies just on a particular browser, follow these next steps.
- Click on Rules(1) and then click Add…(2).

- Click +(1) button to add applications that you want to use the proxy settings with. Select a browser that you want to use these proxy settings with and click on it. Finally, you have to change Action(2). Click on it and select your created proxy.

- That is it. Now all of your requests (while using a browser) will be made via proxies.
References
https://docs.oxylabs.io/dc/index.html
Disclaimer: This part of the content is mainly from the merchant. If the merchant does not want it to be displayed on my website, please contact us to delete your content.
Last Updated on May 16, 2022