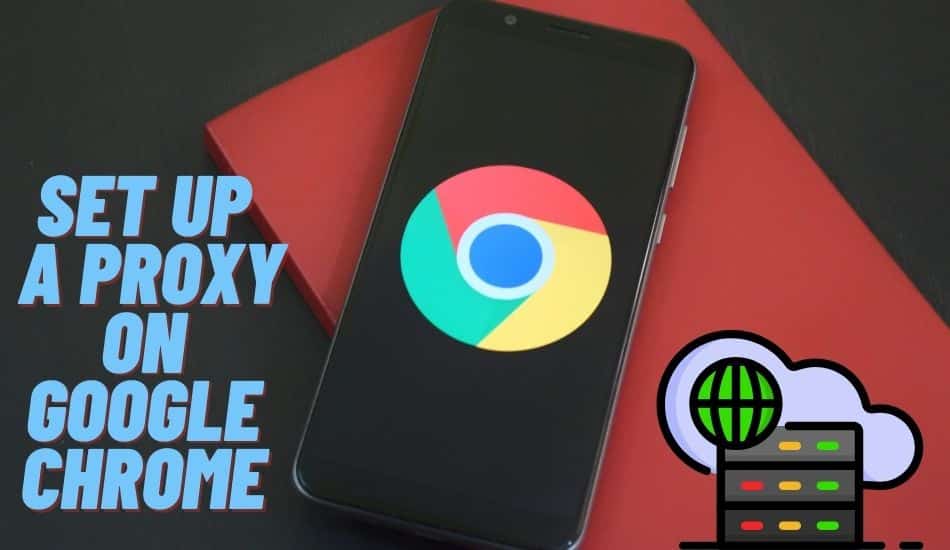Do you want to change or configure your proxy server on Google Chrome but need to know how to do it? Keep reading to the end. We are about to teach you how to set up a proxy server on chrome and share a few tips.
Before getting started, we must be moving together. Therefore, from the name, a proxy server is simply the middleman or intermediary linking the user to the target website where the user wants to retrieve data.
Even though most browsers limit how incognito one can perform while remaining highly anonymous, you can still create one environment by using these proxy servers. Among the well-known environments is Google Chrome, a famous browser worldwide.
Therefore, it might take you time and many guides to understand how to configure proxies on Google Chrome. Once set up, you are sure of your security, privacy, and many other things. Besides the manual method, there are also automatic methods of setting up a proxy server on Google Chrome.
In this guide, we will go through the step-by-step procedure of setting up a proxy server on Google Chrome. Let us, without further ado, look at something special about proxies for Chrome, then dive into the steps.
What Are the Proxies for Chrome?

Configuring Chrome proxy servers on a Chrome browser does not need any specific proxies designed for the task. Regardless of the authentication methods, any proxies on the internet work well on the Chrome browser. This means the only thing you need to be keen on is to find out if the proxies you want to purchase are compatible with the use case.
Proxy server goes the extra mile to provide privacy, ensure excellent speed, save your bandwidth, and keep the logs secure. Therefore, a proxy server cannot encrypt the data but keep everything private, like the VPN.
For that reason, residential proxies, mobile proxies, or datacenter proxies, can all be used with Chrome, Just based on your needs and budget. This is why we guide you and recommend you the best recommendation. While Bright Data is the reliable and most experienced proxy provider on the market, other companies also offer the same proxies from residential and mobile to datacenter proxies at a cheaper price.
If you are opening on a fixed budget, then instead of going for expensive Bright Data, check out some other alternatives on the market. In terms of a datacenter, MyPrivateProxy is the perfect firm, but reasonable residential proxies are also available from the companies such as Soax and Smartproxy. Let us now move into the procedure.
How to Set Up a Proxy on Chrome?
Before you set up the proxy server on the Chrome browser, you must first change the proxy settings. Therefore, before anything else, I will take you through the procedure for changing the proxy settings in Chrome. Remember that all the settings are the same regardless of your operating system. Go through these steps, then follow the next steps depending on your OS.
Step 1: Launch the Chrome browser on your desktop, navigate to the menu icon and click on it to open.
Step 2: From the menu, select Settings

Step 3: Then locate the search settings field then type in ‘proxy.'

Step 4: From the search result, tap on the ‘open your computer's proxy settings‘ icon. This move will show you a popup box to access the system proxy settings.
This way, you are almost through the whole process. However, the next steps depend on the type of OS you are using, which we will discuss in the sections below.
However, remember that all the settings you perform on the Chrome browser apply to the browser and the device proxy settings level. This is because Google Chrome gives you easy access to the device proxy settings from the browser instead of struggling through the control panel. Thus, proceed with the next steps:
On Windows
Here, there are two options, manual and automatic setup. For each method, when you click on the computer proxy settings, it will redirect you to the internet properties windows, which applies to windows 7 and older.
Automatic Configuration:
This is the simplest option to move with. Be it at work or school, you will only have the option to toggle the automatic detect settings, and you are good to go.
Manual Configuration:
So, when you want to move with this form, the point we left is in the first section. Follow the below procedure:
Step 1: From the options, select manual proxy setup.
Step 2: Then on the menu, ensure you toggle a proxy server option.

Step 3: From then, start entering the proxy IP address as well as the port number as long as you are asked to provide it.
Step 4: After that, tap save, and you are through. This sounds very simple.
On Mac
To set up a proxy on Google Chrome for Mac:

Step 1: In the “Network” window that appears, click the “Advanced” button in the bottom-right corner.
Step 2:In the “Proxies” tab, click the checkbox next to “Web Proxy (HTTP)” to enable it. (If your proxy is SOCKS, you can choose ‘SOCKS Proxy')
Step 3: Enter the proxy server's address and port number in the “Secure Web Proxy Server” field.
Step 4: If the proxy requires a username and password, click the “Proxy server requires password” checkbox and enter the login information in the corresponding fields.
Step 5:Click “OK” to save the changes.
You may need to restart Chrome for the changes to take effect.
On Linux
If you are using Linux, you can follow the below steps from the previous point.
Step 1: If your proxy is already in the system and installed, you can select automatic beneath the network proxy. If not, then move with the manual to input the details yourself.

Step 2: In the providers' list, select the correct proxy protocol dispensing with the proxy you want to use or purchase.
Step 3: You will be redirected to input the proxy IP address, hostname, and port number.
Step 4: You can exit the box when you are through, and your machine is ready to run anonymously.
How to Fix the Most Common Error in Chrome Proxy?
You may get the proxy server correctly configured, but some errors still appear. In most cases, these errors are resolved in simple steps. The only thing you need to perform where is to reset the internet from all the options available online.
Therefore, if you run into such issues and realize that Google Chrome is not connecting to the site because of the proxy server option, follow the below steps to resolve it:
In the window search box, enter the internet option.
Step 1: From the menu, choose the internet option.

Step 2: Then from the internet properties windows, tap on the advanced tab.

Step 3: After that, click on the reset button and move ahead.

Step 4: Mark or tick the delete personal settings box; tap on reset.
This way, you would have resolved the connection errors, which are often common in the proxy server configuration. Try accessing the site.
Conclusion
Configuring Google Chrome proxy server settings is the simplest thing one can perform though sometimes it is annoying to a certain extent. In the above tutorial, we have covered various ways you can set up a proxy server on Google Chrome using a different operating system. From manual to automatic and the choice depends on the stated pre-conditions.
Once you follow the above steps correctly, you can start browsing anonymously while masking your local IP address; though steps differ depending on the Chrome version and OS, they are almost similar. Read, grasp, and apply them.
Last Updated on December 12, 2023